Handlungsanleitung
Mit dem OERhörnchen Offene Bildungsmaterialien finden
Viele Lehrende erstellen Lehr-/Lernmaterialien abgestimmt auf die Bedarfe der eigenen Teilnehmenden. Hilfreich ist hierbei die Verfügbarkeit von frei lizenzierten, nachnutzbaren Bildungsmaterialien. Das OERhörnchen erleichtert das Auffinden der offenen Bildungsmaterialien (OER) im Internet.
Tipp zu OER-Workflow
An dieser Stelle sei kurz auf Materialien zu einem möglichen Arbeitsablauf mit offenen Bildungsmaterialen von der Autorin von Nele Hirsch verwiesen:
OER suchen und finden
1. Gehen Sie auf https://oerhoernchen.de/suche
2. Wählen Sie eine der drei Suchrubriken aus. (Diese werden beschrieben, wenn man den Mauszeiger auf das das Fragezeichen neben der Überschrift hält.)
- Mediensuche
Wenn Sie auf der Suche nach Bestandteilen für Lehr-/Lernmaterialien sind, wie beispielsweise Audio-, Video- Bilddateien etc., dann ist die Mediensuche ihre Anlaufstelle. (Beschreibung der Mediensuche unter 3a-6a.)
- Projektsuche
Fertige Lehr-/Lernmaterialien finden Sie mit der Projektsuche. Hier werden Plattformen für offene Bildungsmaterialien sowie Projektseiten durchsucht. (Beschreibung der Projektsuche bei 3b-6b.)
- Websuche
Sie können auch das gesamte Web nach Webseiten durchsuchen, die mit einer offenen Lizenz markiert wurden. (Beschreibung der Websuche bei 3c-6c.)
Mediensuche
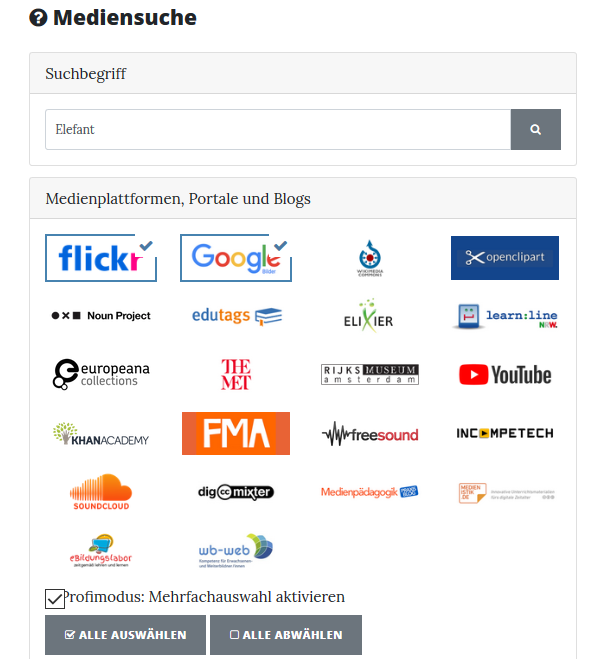
Screenshot nicht unter freier Lizenz
3a. Um nach Medien zu suchen, geben Sie Ihren Suchbegriff ins Suchfeld ein.
4a. Wählen Sie eine Plattform aus (anklicken), die die von Ihnen gesuchte Medienart anbietet, also bspw. Bilder oder Musik. Die Auswahl ist an blauer Einrahmung des Logos und am Häkchen in der oberen rechten Ecke erkennbar.
- Um in aller Kürze herauszufinden, welche Plattformen geeignet sind, können Sie den Mauszeiger auf die Logos bewegen. Es erscheint eine kurze Beschreibung.
- Einfacher Modus: Beachten Sie, dass standardmäßig die Bilderplattform Flickr ausgewählt ist. Wenn Sie also nach Musik suchen, dann müssen Sie eine andere Plattform auswählen, das Häkchen also bspw. bei FMA setzen. In diesem „einfachen“ Modus ist lediglich die Auswahl einer einzigen Plattform möglich.
- Profimodus: Hier kann die Mediensuche bei mehreren Plattformen gleichzeitig stattfinden. Sie aktivieren den Profimodus, indem Sie in das nebenstehende Kästchen klicken. Es erscheinen die Schaltflächen „Alle auswählen“ und „Alle abwählen“. Wenn Sie an allen Medienarten interessiert sind, klicken Sie auf „Alle auswählen“. Nach dem Start der Suche öffnen sich viele Tabs/Registerkarten. Die Auswahl kann mittels der Schaltfläche „Alle abwählen“ wieder aufgehoben werden. Alternativ können Sie einzelne Plattformen aus- bzw. abwählen mit Klicks auf die jeweiligen Logos. Auf diese Weise können Sie parallel in mehreren Plattformen Bilder suchen.
5a. Mit dem Lizenzfilter können Sie steuern, nach welchen CC-Lizenzen das OERhörnchen die Medien filtern soll.
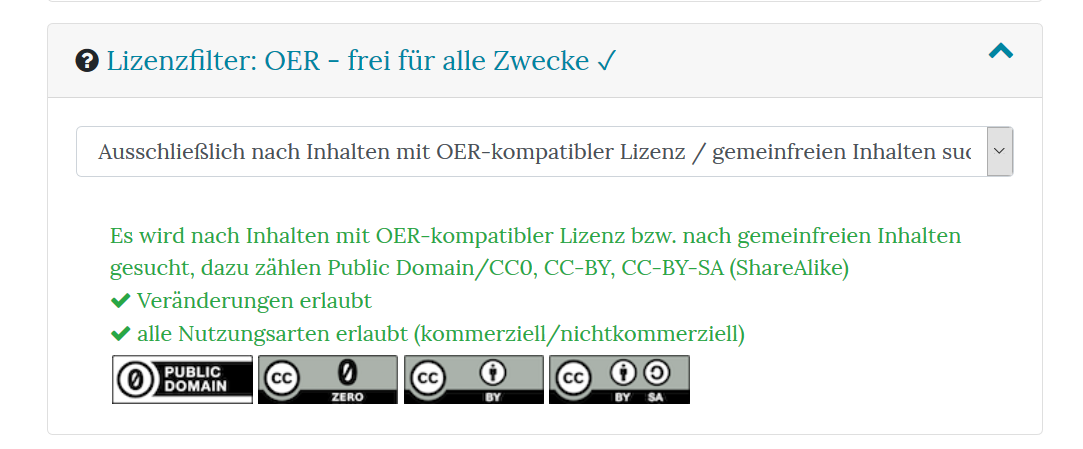
Screenshot nicht unter freier Lizenz
- Standardmäßig ist „OER - frei für alle Zwecke“ eingestellt. Wenn Sie auf den blauen Pfeil am Ende der Schaltfläche klicken, erscheint ein Auswahlfenster und darunter in grüner Schrift die Beschreibung der Lizenzen, nach denen gesucht wird. In der Standardeinstellung sind es die Lizenzen Public Domain/CC0, CC-BY, CC-BY-SA. Unten im Kasten erscheinen auch die passenden CC-Symbole. Es wird also nach Medien gesucht, die der gängigen Definition von „offen“ entsprechen.
- Sie können in die Suche aber auch andere CC-Lizenzen einschließen. Beachten Sie dabei, dass es sich bei den Suchergebnissen also auch um Medien handeln kann, die per Definition „nicht offen“ und damit nur eingeschränkt nutzbar sind. Dazu klicken Sie auf den Pfeil rechts im Auswahlfenster/Dropdown-Menü. Es erscheint eine Liste mit drei weiteren Möglichkeiten.
- NC – keine kommerzielle Nutzung
Der zweite Eintrag in der Liste erlaubt das zusätzliche Einbeziehen von Medien mit der NC-Einschränkung. Diese Medien dürfen nicht für kommerzielle Zwecke weiterverwendet werden. Die entsprechenden Lizenzsymbole werden unter der Beschreibung dargestellt.
- NC und/oder ND – keine kommerzielle Nutzung und keine Veränderung
Der dritte Eintrag erlaubt das zusätzliche Einbeziehen von Medien mit NC-Einschränkungen und/oder ND-Einschränkungen. Das Letztere bedeutet, dass keine Veränderungen am Medium vorgenommen werden dürfen. Auch hier findet man die korrespondierenden Lizenzsymbole aufgeführt.
- Urheberrecht ohne CC-Lizenz
Mit dem vierten Eintrag wird der Lizenz-Filter aufgehoben und daher wird diese Einstellung nicht empfohlen. Denn es werden damit auch Medien gesucht, die urheberrechtlich geschützt sind und die man ohne Erlaubnis nicht verwenden oder gar verändern darf.
6a. Drücken Sie auf die blaue Schaltfläche „Mediensuche starten“. Es erscheint ein Fenster mit der Überschrift „Bereit zum Absprung!“ Das OERhörnchen startet die Mediensuche. Sie werden unter anderem darüber informiert, dass die ausgewählten Plattformen automatisch als neue Tabs/Registerkarten geöffnet werden. Klicken Sie auf die blaue Schaltfläche „Webseiten öffnen“. Die ausgewählte Plattform erscheint. Falls Sie mit der Profisuche mehrere Plattformen ausgewählt haben, öffnet sich die erste. Die anderen finden Sie in weiteren Tabs/Registerkarten.
Projektsuche
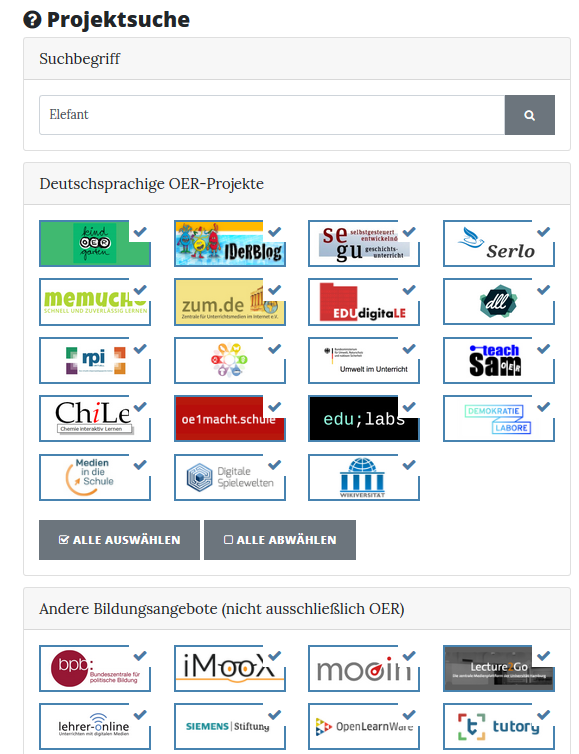
Screenshot nicht unter freier Lizenz
3b. Wenn Sie nach Lehr-/Lernmaterial bei Projekten suchen möchten, geben Sie den Suchbegriff ins Suchfeld ein.
4b. Wählen Sie eine oder mehrere Plattformen aus (anklicken). Die Auswahl ist an blauer Einrahmung des Logos und am Häkchen in der oberen rechten Ecke erkennbar. Die Projekte sind in zwei Bereiche unterteilt:
- „Deutschsprachige OER-Projekte“ und
- „Andere Bildungsangebote“ (nicht ausschließlich OER).
- Um sich einen Überblick zu verschaffen, welchen Inhalt die Projekte haben, können Sie den Mauszeiger auf die Logos bewegen. Es erscheint eine kurze Beschreibung.
- Beachten Sie, dass standardmäßig alle Projekte ausgewählt sind, auch „Andere Bildungsangebote“.
- Unter den beiden Bereichen befinden sich standardmäßig die Schaltflächen „Alle auswählen“ und „Alle abwählen“. Wenn Sie also bspw. nur ein oder wenige Projekte auswählen wollen, so betätigen Sie zunächst die Schaltfläche „Alle abwählen“ und klicken dann die gewünschten Projekte einzeln an. Analog können Sie die Standardeinstellung wiederherstellen, indem Sie die auf „Alle auswählen“ klicken.
- Grundsätzlich können alle Projekte ausgewählt bleiben, denn es werden in der Ergebnisliste ohnehin nur die Projekte auftauchen, die zum Suchbegriff passende Treffer beinhalten. Wenn man allerdings nach mehreren Suchanfragen feststellt, dass für die eigenen Belange wenige Projekte zuverlässig Ergebnisse liefern, kann man die zukünftigen Suchen auf diese einschränken.
5b. Mit dem Einstellen des Lizenzfilters können Sie steuern, nach welchen CC-Lizenzen das OERhörnchen die Medien filtern soll.
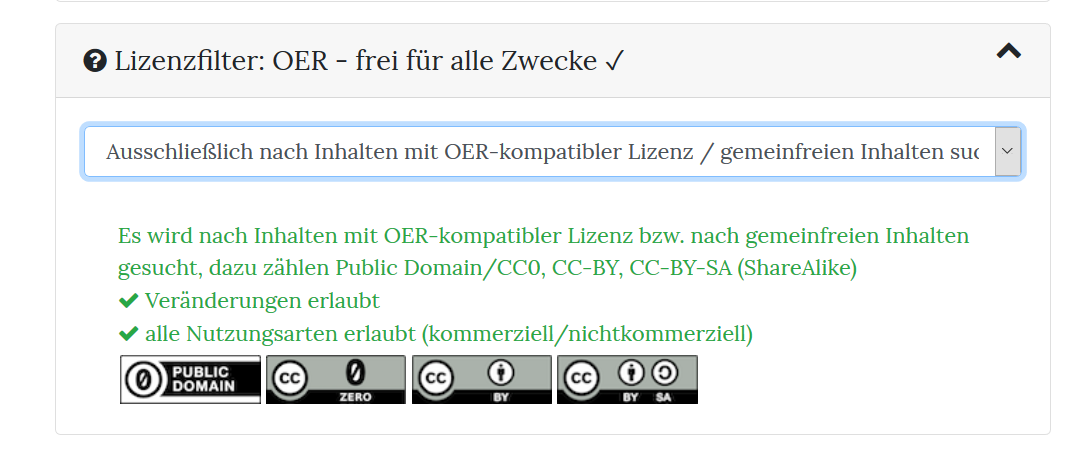
Screenshot nicht unter freier Lizenz
- Standardmäßig ist im Lizenzfilter „OER - frei für alle Zwecke“ eingestellt. Wenn Sie auf den blauen Pfeil am Ende der Schaltfläche klicken, erscheint ein Auswahlfenster und darunter in grüner Schrift die Beschreibung der Lizenzen, nach denen gesucht wird. In der Standardeinstellung sind die Lizenzen Public Domain/CC0, CC-BY, CC-BY-SA Public Domain/CC0, CC-BY, CC-BY-SA ausgewählt. Unten im Kasten erscheinen die passenden CC-Symbole. Es wird also nach Lehr-/Lernmaterialien gesucht die der gängigen Definition von „offen“ entsprechen.
- Sie können in die Suche aber auch andere CC-Lizenzen einschließen. Beachten Sie dabei, dass es sich bei den Suchergebnissen also auch um Lehr-/Lernmaterialien handeln kann, die per Definition „nicht offen“ sind. Dazu klicken Sie auf den Pfeil rechts im Auswahlfenster/Dropdown-Menü. Es erscheint eine Liste mit drei weiteren Möglichkeiten.
- NC – nicht kommerziell
Der zweite Eintrag in der Liste erlaubt das zusätzliche Einbeziehen von Lehr-/Lernmaterialien mit der NC-Einschränkungen. Diese Lehr-/Lernmaterialien dürfen nicht für kommerzielle Zwecke weiterverwendet werden. Die entsprechenden Lizenzsymbole werden unter der Beschreibung dargestellt.
- NC und/oder ND – nicht kommerziell und/oder nicht veränderbar
Der dritte Eintrag erlaubt das zusätzliche Einbeziehen von Lehr-/Lernmaterialien mit NC-Einschränkungen und/oder ND-Einschränkungen. Das Letztere bedeutet, dass keine Veränderungen vorgenommen werden dürfen. Auch hier findet man die korrespondierenden Lizenzsymbole aufgeführt.
- Urheberrecht ohne CC-Lizenz
Mit dem vierten Eintrag wird der Lizenz-Filter aufgehoben und daher wird diese Einstellung nicht empfohlen. Denn es werden damit auch Lehr-/Lernmaterialien gesucht, die urheberrechtlich geschützt sind und die man ohne Erlaubnis nicht verwenden oder gar verändern darf.
6b. Drücken Sie auf die blaue Schaltfläche „Projektsuche“ starten. Es erscheint ein Fenster mit der Überschrift „Bereit zum Absprung!“ Das OERhörnchen startet die Suche nach Lehr-/Lernmaterialien. Sie werden unter anderem darüber informiert, dass eine Google-Suchergebnisseite geöffnet wird. Klicken Sie dafür auf die blaue Schaltfläche „Google-Suche öffnen“. Diese erscheint automatisch und Sie sehen die gewohnte Trefferansicht von Google, wobei in diesem Fall lediglich auf Einträge auf die ausgewählten Projektseiten verwiesen wird. Da das OERhörnchen letztlich auf die Goolge-Suche zurückgreift, finden Sie hier einen Link zu Tipps, wie man die Suche besonders effizient gestalten kann, z. B. indem man Anführungsstriche nutzt.
Websuche
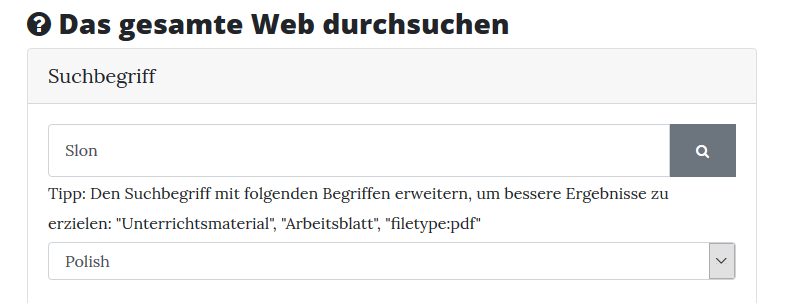
Screenshot nicht unter freier Lizenz
3c. Wenn Sie nach Lehr-/Lernmaterial im Web suchen möchten, geben Sie den Suchbegriff ins Suchfeld ein. (Im Suchfeld sehen Sie das polnische Wort für Elefant, da weiter unten auf die möglichen Spracheinstellungen verwiesen wird.)
- Das OERhörnchen empfiehlt, zusätzlich zum gesuchten Begriff auch Schlagwörter wie Unterrichtsmaterial, Arbeitsblatt einzugeben oder nach Dateiarten zu suchen. Dieses nehmen Sie vor, indem Sie zunächst „filetype:“ tippen und direkt hinter dem Doppelpunkt (also ohne Leerzeichen) die gewünschte Dateiendung, z.B. pdf, doc, docx, ppt, pptx. Da das OERhörnchen auf die Google-Suche zurückgreift, finden Sie hier einen Link zu Tipps, wie man die Suche besonders effizient gestalten kann, z. B. indem man Anführungsstriche nutzt.
4c. Sie können im Auswahlfenster//Dropdown-Menü auch eine Sprache auswählen (auf den Pfeil rechts im Auswahlfenster klicken). Dabei ist es sinnvoll, den gesuchten Begriff in die entsprechende Sprache zu übersetzen. Hier wäre es denkbar, nach englischsprachigen Materialien zu suchen, die dann ins Deutsche übersetzt werden könnten. Ein mögliches Einsatzszenario ist Fremdsprachunterricht.
5c. Mit dem Einstellen des Lizenzfilters können Sie steuern, nach welchen CC-Lizenzen das OERhörnchen die Medien filtern soll.
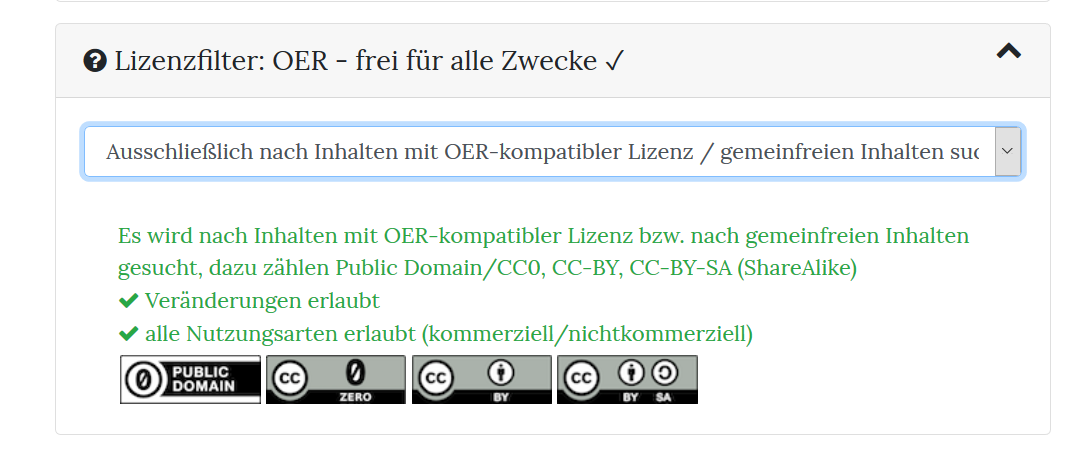
Screenshot nicht unter freier Lizenz
- Standardmäßig ist „OER - frei für alle Zwecke“ eingestellt. Wenn Sie auf den blauen Pfeil am Ende der Schaltfläche klicken, erscheint ein Auswahlfenster und darunter in grüner Schrift die Beschreibung der Lizenzen, nach denen gesucht wird. In der Standardeinstellung sind dies die Lizenzen Public Domain/CC0, CC-BY, CC-BY-SA Public Domain/CC0, CC-BY, CC-BY-SA. Unten im Kasten erscheinen die passenden CC-Symbole. Es wird also nach Lehr-/Lernmaterialien gesucht die der gängigen Definition von „offen“ entsprechen.
- Sie können in die Suche auch andere CC-Lizenzen einschließen. Beachten Sie dabei, dass es sich bei den Suchergebnissen also auch um Lehr-/Lernmaterialien handeln kann, die per Definition „nicht offen“ sind. Dazu klicken Sie auf den Pfeil rechts im Auswahlfenster/Dropdown-Menü. Es erscheint eine Liste mit drei weiteren Möglichkeiten.
- NC – nicht kommerziell
Der zweite Eintrag in der Liste erlaubt das zusätzliche Einbeziehen von Lehr-/Lernmaterialien mit der NC-Einschränkungen. Diese Lehr-/Lernmaterialien dürfen nicht für kommerzielle Zwecke weiterverwendet werden. Die entsprechenden Lizenzsymbole werden unter der Beschreibung dargestellt.
- NC und/oder ND – nicht kommerziell und/oder nicht veränderbar
Der dritte Eintrag erlaubt das zusätzliche Einbeziehen von Lehr-/Lernmaterialien mit NC-Einschränkungen und/oder ND-Einschränkungen. Das Letztere bedeutet, dass keine Veränderungen vorgenommen werden dürfen. Auch hier findet man die korrespondierenden Lizenzsymbole aufgeführt.
- Urheberrecht ohne CC-Lizenz
Mit dem vierten Eintrag wird der Lizenz-Filter aufgehoben und daher wird diese Einstellung nicht empfohlen. Denn es werden damit auch Lehr-/Lernmaterialien gesucht, die urheberrechtlich geschützt sind und die man ohne Erlaubnis nicht verwenden oder gar verändern darf.
6c. Drücken Sie auf die blaue Schaltfläche Websuche starten. Es erscheint ein Fenster mit der Überschrift „Bereit zum Absprung!“. Das OERhörnchen beginnt die Suche von Lehr-/Lernmaterialien im Web. Sie werden unter anderem darüber informiert, dass eine Google-Suchergebnisseite geöffnet wird. Klicken Sie dafür auf die blaue Schaltfläche „Google-Suche öffnen“. Diese erscheint automatisch und Sie sehen die gewohnte Trefferansicht von Google, wobei in diesem Fall lediglich auf Einträge auf die ausgewählten Projektseiten verwiesen wird
- Hinweis: Sie können in den Einstellungen von Google überprüfen, welche Kriterien das OERhörnchen angewendet hat. Dazu klicken Sie in den Einstellungen auf Erweiterte Suche. Hier sieht man die eingestellte Sprache, aber auch die Lizenzeinstellungen in der untersten Rubrik mit dem Namen Nutzungsrechte.
Zusätzliche Hinweise und Informationen
Besonderheit Suchmaschine Elixier
Bei der Mediensuche stellt das Portal Elixier, eine Suchmaschine für Bildungsmedien der deutschen Bildungsserver, eine Besonderheit dar. Ist diese ausgewählt, werden Sie zunächst auf eine weitere OERhörnchen-Seite geleitet. Ihr Suchbegriff und die Lizenzeinstellungen werden beibehalten. Klicken Sie erneut auf die Schaltfläche „Suchen“. Es erscheinen auf der OERhörnchen-Seite Fenster, die jeweils einer bestimmten Lizenz entsprechen (siehe folgende Abbildung). Wenn Sie bei der Mediensuche die Standardlizenzeinstellung beibehalten, werden drei Fenster angezeigt:
- Gemeinfrei,
- CC BY und
- CC BY-SA.
Indem Sie auf den Schriftzug „In eigenem Fenster öffnen“, der sich oberhalb der jeweiligen Fenster befindet, gelangen Sie zu den Suchergebnissen bei Elixier.

Screenshot nicht unter freier Lizenz
Über das OERhörnchen
Wie das OERhörnchen funktioniert, bspw. der Zusammenhang mit Google, können Sie hier nachlesen.
Lesen Sie auch die Handlungsanleitung "Mit dem OERhörnchen OER lizenzieren".
CC BY SA by Magdalena Spaude für wb-web
- Andrasch, M. OERhörnchen
- Creative Commons Mehr über die Lizenzen
Passende Wissensbausteine
Passendes Material
Folge 3: Urheberrecht

Bei der Kursvorbereitung möchten Lehrende gerne das vorhandene Lehrbuchmaterial mit anschaulichen Beispielen ergänzen und ihre Materialsammlung wie einen bunten Blumenstrauß präsentieren.
Doch wieviel darf man kopieren oder aus fremden Werken verwenden? Die im Jahr 2017 beschlossene Angleichung des Urheberrechts an die Erfordernisse und Bedarfe der Wissensgesellschaft hat zum Ziel, die Regelungen zu vereinfachen. Hier finden Sie die neuen Paragrafen 60a-h zu "Unterricht und Lehre" sowie Unterrichts- und Lehrmedien".
