Handlungsanleitung
Mit einem Klick zur Online-Konferenz
Sie möchten sich einfach und sicher mit Ihren Kolleg/innen oder mit Teilnehmenden Ihres Kurses austauschen? Dann könnte Jitsi Meet die Lösung für Sie sein.
Über Jitsi Meet
Jitsi Meet ist eine kostenlose und freie Software für Online-Konferenzen. Das Tool ist ohne Registrierung mit einem Klick im Browser nutzbar. Für die Nutzung mit dem Smartphone gibt es jeweils eine passende App für alle gängigen Betriebssysteme. Ein Online-Meeting kann per Link mit anderen Teilnehmenden geteilt werden. Meetings können mit einem Passwort zusätzlich gesichert werden.
Innerhalb eines Meetings können alle Teilnehmenden jederzeit frei entscheiden, ob Sie Ton und Bild mit den anderen Teilnehmenden teilen möchten oder nicht. Jede teilnehmende Person ist außerdem berechtigt, ihren Bildschirm zu teilen.
Die freie Software ermöglicht das Hosten auf einem eigenen Server. Damit können die ohnehin schon hohen Sicherheitsstandards und der hohe Datenschutz noch weiter optimiert werden, wenn man über entsprechende technische Kompetenzen verfügt. Allerdings gibt es auch zahlreiche freie Server in Deutschland, die genutzt werden können. Einen Überblick über die nutzbaren Server finden sich hier.
Schritt für Schritt zur erfolgreichen Online-Konferenz
1. Meeting starten: Mit der Adresse https://meet.jit.si/ erreichen Sie die Jitsi-Startseite. Hier können Sie im zentralen Textfeld „Neues Meeting starten“ den Namen Ihres Meetings, z. B. "Praxistreffen Projektmanagement" eintragen. Mit einem Klick auf „Los“ startet bereits Ihre Sitzung (Abb. 1).
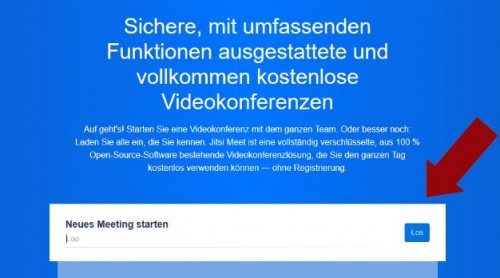
Abbildung 1: Neues Meeting starten
2. Kamera und Mikrophon freigeben: Das System erkennt automatisch, ob an Ihrem Computer, Ihrem Tablet oder Smartphone eine Kamera oder ein Mikrophon installiert ist. Beim Eintreten in den Meetingraum werden Sie gefragt, ob Sie Jitsi die Nutzung von Kamera und Mikrophon erlauben. Sobald Sie dies bestätigt oder abgelehnt haben (Sie können auch nur einer Option zustimmen), öffnet sich der Raum.
3. Orientierung im Meetingfenster: In der Mitte wird zunächst Ihr eigenes Bild angezeigt oder aber, wenn Sie keine Kamera angeschlossen haben oder diese nicht benutzen möchten, ein schwarzer Kasten mit einem einzelnen Buchstaben am oberen rechten Bildschirmrand (Abb. 2: A). Klicken Sie mit der linken Maustaste auf den Buchstaben, können Sie dort Ihren Namen eintragen. Während der Besprechung wird das Bild immer automatisch an die Person angepasst, die gerade redet. Die anderen Teilnehmenden werden in kleineren Fenstern am rechten Bildschirmrand angezeigt.
Unterhalb Ihres Kamerafensters befinden sich die beiden Symbole für Kamera und Mikrophon (Abb. 2: B). Dort können Sie jederzeit Ihr eigenes Bild ausschalten oder Ihr Mikrophon stumm schalten. An der rechten unteren Bildschirmecke finden Sie ein Symbol, das aus vier kleinen Quadraten besteht (Abb. 2: C): Dieses Symbol verändert die Ansicht Ihres Bildschirms – alle Teilnehmenden werden dann als gleichgroße Fenster nebeneinander dargestellt.
In der linken unteren Bildschirmecke befinden sich ganz außen das Symbol, um den eigenen Bildschirm zu teilen, in der Mitte ein Handzeichen, um sich zu Wort zu melden, während eine andere Person spricht (die Hand wird dann auf dem eigenen Videofenster dargestellt) und das Zeichen für den Schriftchat (Abb. 2: D).
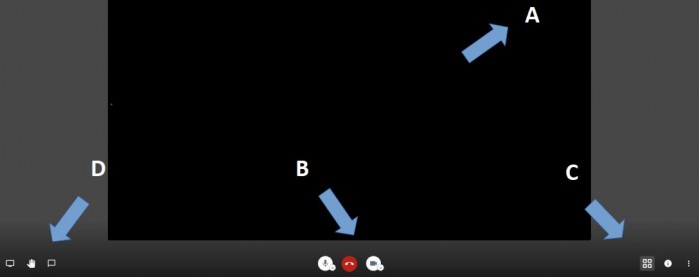
Abbildung 2: Bildschirmansicht
4. Der Infokasten: Neben dem Symbol für die Ansicht der einzelnen Teilnehmenden (Abb. 2: C) befindet sich ein kleines Infosymbol. Hinter diesem verbirgt sich der Link zum Meeting, um ihn mit anderen zu teilen, Sie können ein Passwort einrichten, wenn Sie den Raum zusätzlich sichern möchten und Ihnen wird eine Telefon- sowie eine Identitätsnummer angezeigt, die Sie nutzen können, sollte zum Beispiel Ihr Internetzugang gestört sein und Sie sich trotzdem per Telefon in das Meeting einwählen möchten. Es ist also möglich auch mit dem Telefon dem Online-Meeting beizuwohnen.
5. Die Einstellungen: Alle wichtigen Einstellungen können Sie über das Symbol mit den drei übereinanderliegenden Punkten ganz unten rechts vornehmen (Abb. 3). Dort können Sie zum Beispiel das Meeting aufzeichnen oder Ihre Videoqualität heruntersetzen, um die Datenlast während der Übertragung zu verringern. Das empfiehlt sich, wenn die Videobilder anfangen zu haken oder die Tonübertragung stockt. Unter dem Unterpunkt „Einstellungen“ können Sie auf Ihr Mikrophon und Ihre Kamera zugreifen, diese wechseln oder nachträglich einschalten.
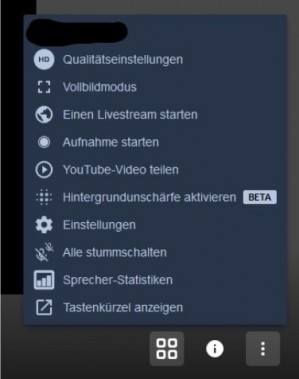
Abbildung 3: Einstellungen
6. Andere Personen zum Meeting einladen: Andere Teilnehmende können an Ihrem Meeting teilnehmen, indem Sie den Link aus der Adresszeile oder aus dem Infokasten (siehe Punkt 4) kopieren und diesen an die anderen Teilnehmenden weiterleiten. Sobald andere Personen dem Meeting beitreten, gelten für diese auch alle Informationen ab Punkte 2 dieser Handlungsanleitung.
7. Übertragungsqualität: Im Bild jedes Teilnehmenden wird oben links ein kleines Treppensymbol in rot, gelb oder grün angezeigt. Hier handelt es sich um die Übertragungsqualität. Grün symbolisiert eine störungsfreie Übertragung und rot eine langsame oder gestörte Verbindung. Stellen Sie an sich oder anderen ein rotes Symbol fest, können Sie entweder die Qualität Ihres Videos heruntersetzen (das Bild wird dann etwas unschärfer) oder alle Teilnehmenden können die Kameras ganz ausschalten, um zumindest die Tonübertragung zu entlasten und dadurch zu verbessern.
8. Nachhaltigkeit: Der einmal angelegte Meetingraum kann unter dem passenden Link beliebig oft besucht und zum Austausch untereinander genutzt werden. Der Schriftchat wird allerdings nicht fortgeführt!
CC BY SA 3.0 DE by Christina Bliss für wb-web
