Handlungsanleitung
Umfragen mit Google Docs
Fragen sorgen für Interaktion und Dynamik in der Kommunikation im Kursgeschehen. Als Diskussionsgrundlage zu einem Thema und um ein Gefühl für die Teilnehmenden zu bekommen, bieten sich Umfragen besonders gut an: Die Teilnehmenden werden aktiviert, ihr Wissen über ein Thema und ihr Verständnis davon zu äußern. Für den Lehrenden ist das eine gute Basis, um den weiteren Verlauf seiner Veranstaltung steuern zu können und dabei auf alle Lernenden einzugehen. Und natürlich können Seminare auch mit Umfragen evaluiert werden .

Umfragen online gestalten ist nicht schwer! (Bild: Pixabay, CC0 Public Domain)
In Zeiten des Internets bietet es sich an, Umfragen online zu gestalten, so dass die Teilnehmenden sie in Ruhe bearbeiten können und kein Ergebnis verloren geht. Die Antworten können dann gleich digital weiter genutzt, z.B. am Computer ausgewertet werden.
Ein einfach zu bedienendes Hilfsmittel dafür stellt Google Formular zur Verfügung - wir zeigen, wie es funktioniert.
1. Frage und Antwortoption(en) festlegen
Bevor Sie online loslegen: Überlegen Sie genau, mit welchem Ziel Sie eine Umfrage machen möchten, und wie Sie die Antworten auswerten wollen. Bedenken Sie dabei, wie viel Zeit und Energie Sie die Auswertung Ihrer Umfrage kosten darf: natürlich ist es eine gute Sache, wenn die Teilnehmenden die Möglichkeit haben, Ihre Gedanken frei formulieren zu können. Dann ist es aber bei der Auswertung praktisch unmöglich bzw. sehr aufwändig, die Antworten in ein standardisiertes Raster zu übertragen. Andererseits nützt ein strenges Raster nichts, wenn Sie einen Eindruck über verschiedene Meinungen zu einem Thema bekommen möchten.
Von diesen Vorab-Überlegungen hängt der Fragetyp und die Wahl der dazugehörigen Antwortoptionen ab, also ob sie den Befragten ermöglichen, aus mehreren vorgegebenen Antworten auszuwählen, auf einer Skala etwa eine Befindlichkeit zu bewerten oder selbst etwas formulieren zu können.
2. Bei Google anmelden
Wenn Sie in Ihre Umfrage “offline” durchdacht haben, und im Idealfall bereits die Fragen formuliert haben, können Sie mit der online-Gestaltung starten.
Möchte man das kostenfreie Umfragetool bei Google Docs nutzen, benötigt man ein Konto bei Google (so legen Sie ein Google Konto an. Der Vorteil: es ist kostenfrei und einfach zu handhaben. Der Nachteil: da Ihre Umfrage(n) bei Google gehostet werden, geben Sie alle damit verbundenen Daten quasi aus der Hand. Wenn Sie mit sensiblen Daten arbeiten möchten und schon etwas fortgeschritten sind, können Sie auch Tools nutzen, bei denen Datenschutz gewährleistet ist, bzw. die Sie auf Ihrem eigenen Server hosten können, wie z.B. LimeSurvey, das wir Ihnen auch mit einer Handlungsanleitung vorstellen.
Das betrifft allerdings nur denjenigen, der die Umfrage erstellt, um Teilnehmer zur Beantwortung der Umfrage einzuladen reicht eine Mailadresse, sie müssen nicht bei Google angemeldet sein. Google-Umfragen lassen sich auch über Soziale Netzwerke teilen oder auf der eigenen Website einbinden - dazu später mehr.
3. Das Umfragetool Google Formular aufrufen
Wenn Sie in Google angemeldet sind, wählen Sie in der Übersicht (Kästchensymbol rechts oben) den Dienst Drive aus (oder geben Sie alternativ https://drive.google.com in die Adresszeile Ihres Browsers ein) und wählen dort unter “NEU” den Punkt “mehr” und dann “Google Formulare” aus. Je nach der Version ihres Browsers können Sie auch direkt über die URL https://docs.google.com/forms/ das Umfragemodul von Google aufrufen - mit Klick auf das große rote “Plus” am rechten unteren Rand rufen Sie hier ein neues Umfrageformular auf.
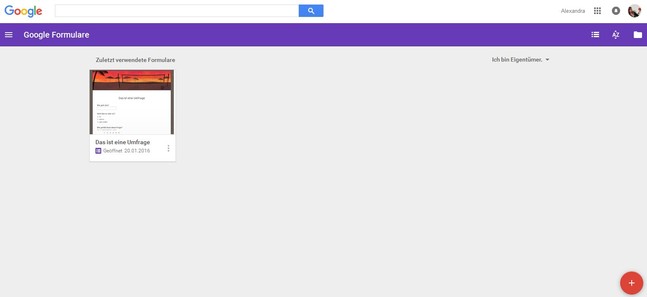
Mit dem roten Plus öffnet sich das Formular für eine neue Umfrage. (Bild: Screenshot nicht unter freier Lizenz)
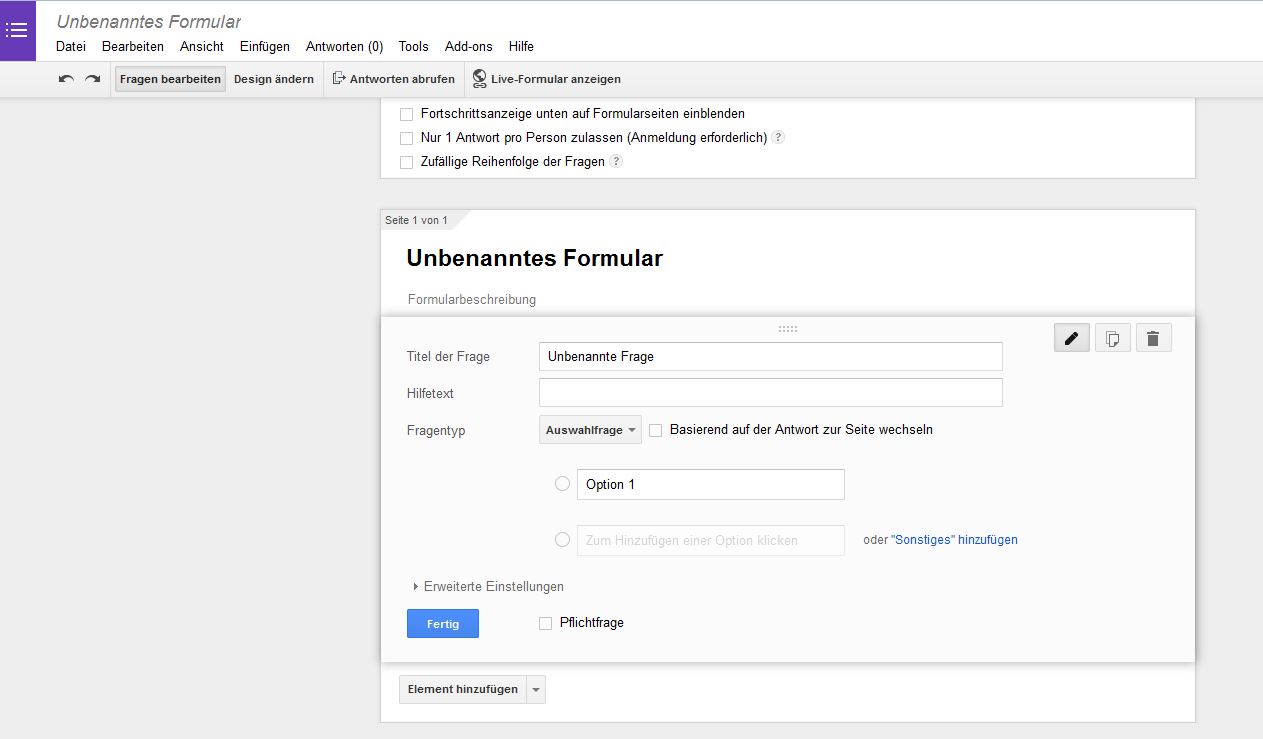
Die Ansicht des Google-Umfrage-Formulars (Screenshot nicht unter freier Lizenz)
Hier können Sie:
- Ihrer Umfrage einen Titel geben: überschreiben Sie dafür den Text “Unbenanntes Formular”.
- Fragen eingeben: hierfür nützen Sie das Feld “Unbenannte Frage”.
- Fragetypen über das Dropdownmenü auswählen. Je nach ausgewähltem Fragetyp ändert sich die Ansicht der Antwortoptionen.
- Grundsätzlich haben Sie die Auswahl zwischen diesen Fragetypen:
- Skala oder Raster
- Multiple Choice, Auswahl oder Liste
- Freitext mit begrenzter oder unbegrenzter Zeichenvorgabe - Mit “Element hinzufügen” weitere Fragen und Elemente (z.B. Abschnittsende, Seitenumbruch, Bilder) zu Ihrer Umfrage hinzufügen (mehr dazu siehe weiter unten).
- Zusätzlich bietet Google verschiedene Vorlagen an, die sie über den Button “Design ändern” in der Kopfzeile auswählen können. Ihre Umfrage lässt sich auch durch Absätze und mit Bildern verschönern, was ebenfalls über den Button “Element hinzufügen” funktioniert.
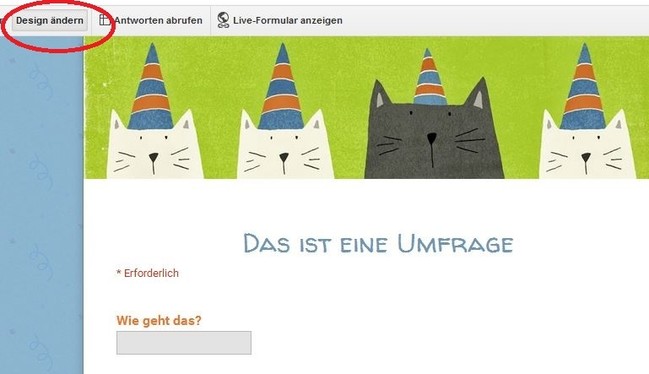
Google Formular stellt verschiedene Designs für Ihre Umfrage zur Verfügung - von seriös bis verspielt. (Screenshot nicht unter freier Lizenz)
Am besten klicken Sie sich durch alle Fragetypen einmal durch - Sie werden dabei feststellen, welche Antwortoptionen jeweils zur Verfügung stehen und schnell ein Gespür dafür bekommen, was jeweils für Ihre Frage geeignet ist.
4. Fragetypen und Antwortoptionen bearbeiten
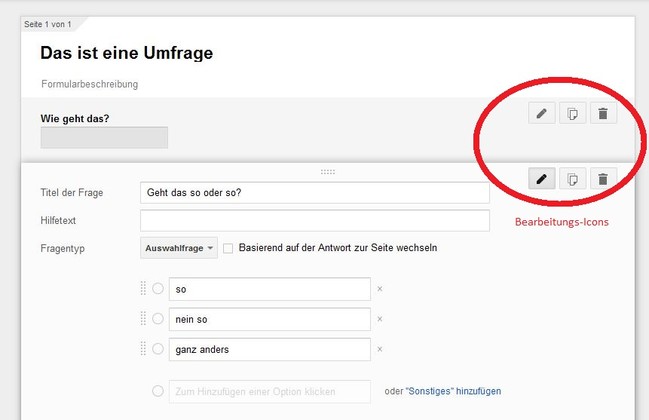
Über die Bearbeitungs-Icons lassen sich z.B. die einzelnen Texte und die Reihenfolge der Antwortoptionen bearbeiten, duplizieren oder löschen. (Screenshot nicht unter freier Lizenz)
Folgende Fragetypen stehen zur Verfügung:
- Text
- Textabsatz
- Auswahlfrage
- Kästchen
- Liste
- Skala
- Raster (das ist sowohl für die Bearbeitung, als auch für die Auswertung für Fortgeschrittene, daher gehen wir auf diesen Fragetyp nicht weiter ein)
So sehen die einzelnen Fragetypen einer mit Google Formular erstellen Umfrage in der Ansicht “Live Formular” aus:
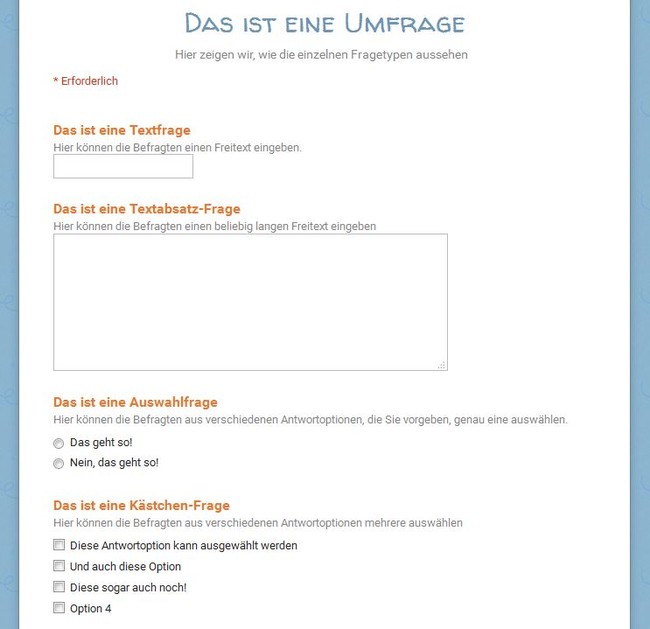
Screenshot Google Umfrage: Verschiedene Fragetypen (Screenshot nicht unter freier Lizenz).
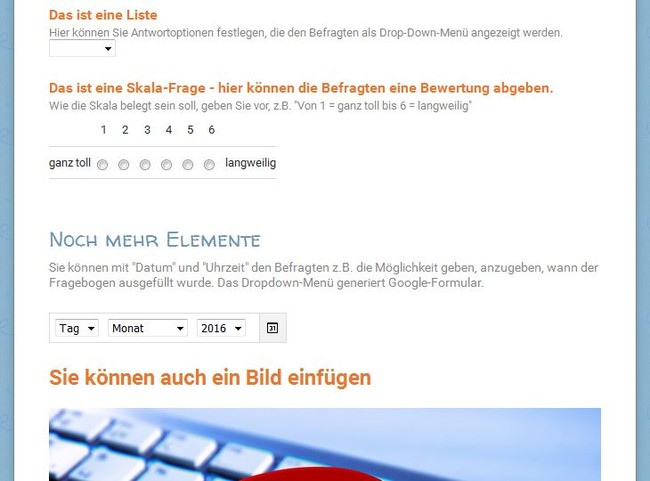
Screenshot einer Google Umfrage, die weitere Fragetypen zeigt. (Screenshot nicht unter freier Lizenz)
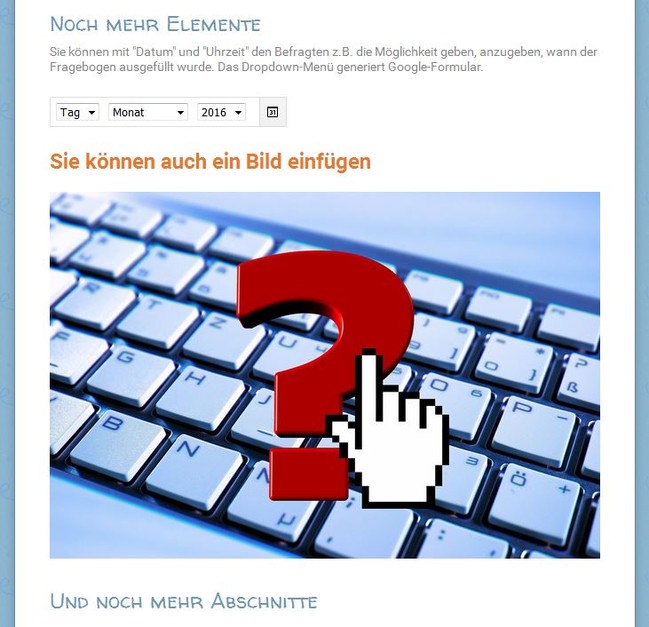
Screenshot einer Google Umfrage, der verschiedene Elemente zeigt. (Screenshot nicht unter freier Lizenz)
Die Antwortoptionen, die Ihnen das Formular je nach ausgewähltem Fragetyp anbietet, sind im Prinzip selbsterklärend. Hier gilt: je besser Sie Ihre Umfrage vorbereitet haben, umso schneller geht die Eingabe in das Formular. Achten Sie besonders darauf, jeweils den richtigen Fragetyp, bzw. das richtige “Element hinzufügen”, denn diese Einstellung lässt sich im Nachhinein für die jeweilige Frage zwar ändern, die bereits eingegebenen Texte werden jedoch nicht alle übernommen. Wenn Sie die Reihenfolge verschiedener Antwortoptionen oder deren Text ändern möchten, ist dies über das “Bearbeiten”-Tool rechts oben jederzeit möglich.
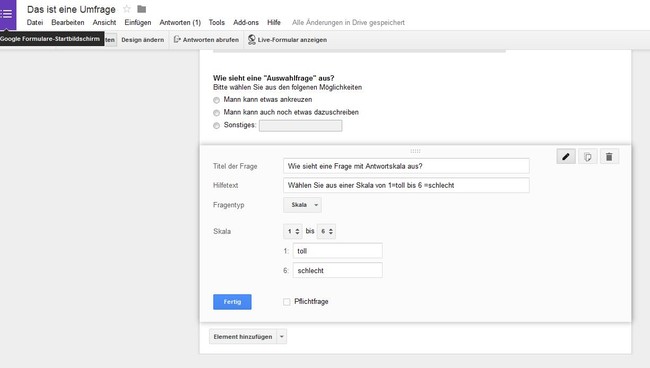
Verschiedene Fragetypen haben verschiedene Antwortoptionen, die das Google Formular automatisch generiert. (Screenshot nicht unter freier Lizenz)
Wenn alle Fragen und Antwortoptionen eingegeben sind, können Sie sich anzeigen lassen, wie Ihre Umfrage aktuell für den Umfrageteilnehmer aussieht: klicken Sie dafür auf den Button “Live Formular anzeigen” in der Kopfzeile. Es öffnet sich ein neuer Tab, in den das von Ihnen erstellte Formular in einer Vorschau angezeigt wird. So können Sie überprüfen, ob die Fragen und die dazugehörigen Antwortoptionen schlüssig sind, ob die Umfrage die richtige Länge hat und die Fragen in der richtigen Reihenfolge stehen.
Wenn Sie die Reihenfolge der Fragen ändern möchten, können Sie dies einfach mit “Drag&Drop” machen, also mit dem Cursor über eine Frage streichen, bis sich der entsprechende Textblock grau färbt, dann mit der linken Maustaste “packen” und an die richtige Stelle ziehen.
5. Bestätigungsseite bearbeiten
Nachdem die Empfänger die Umfrage beantwortet haben, können Sie einen kleinen Text anzeigen lassen. In einem Textfeld ist hierfür bereits der Text “Ihre Antwort wurde gesendet” eingegeben - Sie können hier noch weitere Information oder einen kleinen Dank platzieren.
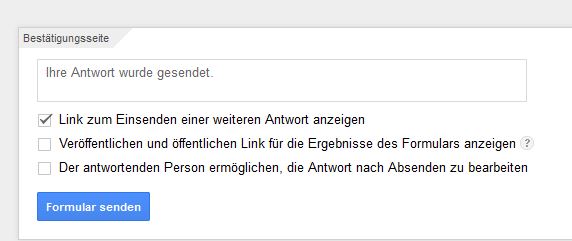
Von Google Formular voreingestellter Text für Teilnehmer der Umfrage (Screenshot nicht unter freier Lizenz)
Wenn Sie die Felder “Veröffentlichen und öffentlichen Link für die Ergebnisse des Formulars anzeigen” und “Der antwortenden Person ermöglichen, die Antwort nach Absenden zu bearbeiten”, können die Befragten zum einen die Auswertung der Befragung einsehen (dafür erhalten die Befragten zusätzlich zum Umfragelink einen Link zur Auswertung), zum anderen nachträglich ihre Antworten noch einmal bearbeiten. Wenn es sich um eine Umfrage handelt, mit der Sie z.B. etwas zu einem Thema in Ihrem Kurs abfragen, macht es unter Umständen Sinn, wenn die Auswertung allen Befragten zur Verfügung steht.
6. Formular senden
Wenn Sie sicher sind, dass Ihre Umfrage fertig ist, klicken Sie auf den Button “Formular senden”.
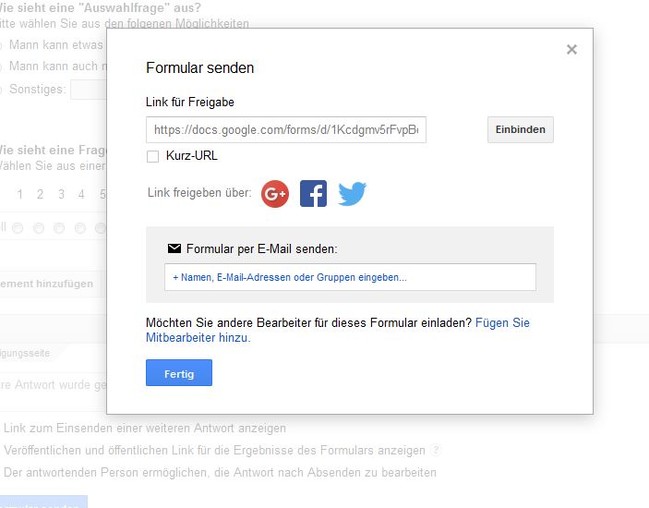
Verschiedene Möglichkeiten für den Versand einer Umfrage mit Google Formular (Screenshot nicht unter freier Lizenz)
Wenn Sie Ihre Umfrage fertig erstellt haben, gibt es verschiedene Möglichkeiten, sie für die Umfrage-Teilnehmenden zugänglich zu machen. Egal über welchen Kanal Sie sie versenden, es wird sich stets eine Seite im Browser der Empfänger öffnen, in der die Umfrage ausgefüllt wird. Dazu benötigen die Empfänger einen Link, den Sie ihnen entweder über verschiedene soziale Netzwerke zugänglich machen können, oder den Sie per Mail versenden können. Über den Button “Einbinden” können Sie das Formular auch in eine Website einbinden - hierfür benötigen Sie allerdings etwas HTML-Erfahrung.
Leider unterstützt Google Formular keine Speicherung der Adressaten, so dass Sie innerhalb von Google Formulare nicht nachvollziehen können, an wen Sie die Umfrage gesendet haben.
Unser Tipp: Legen Sie sich eine Tabelle oder ähnliches mit den Adressaten an, denn es lässt sich auch ein Link zur Umfrage abrufen, der Sie dann direkt etwa an einen Mailverteiler schicken können.
7. Antworten auswerten
Nach einer Weile sind Sie sicher gespannt, was Ihre Umfrage ergeben hat. Sie erhalten eine Zusammenfassung aller Antworten über den Button “Antworten” im Menü oberhalb der Kopfzeile. Hier zeigt Ihnen eine Zahl an, wieviele Formulare bereits bearbeitet wurden.
Mit einem Klick auf “Antworten möglich” können Sie die Umfrage beenden - wenn Sie diesen aktivieren, ist ein Ausfüllendes Formulars durch Teilnehmende nicht mehr möglich. Das Formular kann danach wieder aktiviert werden.
Gehen Sie unter “Antworten” auf den Button “Zusammenfassung der Antworten”, generiert Google Formular die Zusammenfassung aller eingereichten Antworten aus einer Tabelle, die Sie ebenfalls selbst verwalten können (über den Button “Antworten abrufen” in der Kopfzeile).
Die Zusammenfassung der Auswertung Ihrer Umfrage können Sie für die Teilnehmenden mit einem Klick veröffentlichen - so haben Sie z.B. eine Diskussionsgrundlage für weitere spannende Sitzungen!
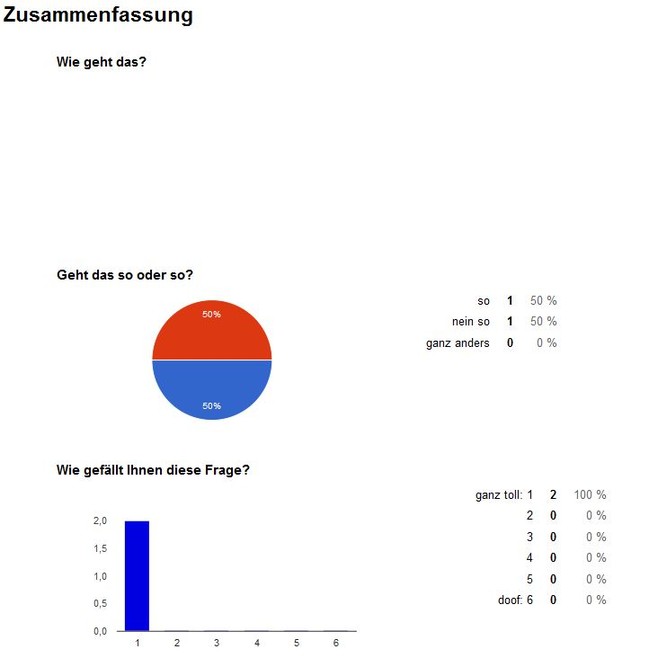
Beispiel für die Zusammenfassung von Umfrageergebnissen mit Hilfe vonGoogle Formular. (Screenshot nicht unter freier Lizenz)
CC BY SA 3.0 DE by Alexandra Hessler für wb-web
Hier geht es zu einem Wissensbissen! der vhs Herford zum Thema Online-Formulare erstellen und auswerten mit Google-Formulare
Weitere Tipps von Google Docs-Editors-Hilfe
