Handlungsanleitung
Umfragen für Fortgeschrittene oder Datenschutzbewusste mit LimeSurvey
Wer schon öfter Online-Umfagen gestaltet hat (z.B. mit Google Drive Formularen), kann sich an komplexere Umfrage-Tools wie das kostenlose Open-Source-Tool LimeSurvey wagen. Der Vorteil: Man kann dieses Tool selbst hosten, also sämtliche Daten auf dem eigenen Server speichern.
Besonders bei kniffligen Themen, die individuell ausgewertet werden sollen und für Datenschutzbedachte ist LimeSurvey sicher eine gute Wahl – vorausgesetzt, es sind gute EDV-Kenntnisse vorhanden. Grundlegende Kenntnisse in Statistik sind ebenfalls hilfreich, da es sich um ein komplexes und für professionelle Umfragen geeignetes Werkzeug handelt. Wir zeigen in Grundzügen, wie LimeSurvey funktioniert. Weiterführende Hinweise wie ein Handbuch, Videotutorials und eine rege Community zur Unterstützung bei Fragen finden sich auf der Webseite von LimeSurvey.
Erste Schritte
LimeSurvey muss zunächst auf einem eigenen Server installiert werden. Eine Schritt-für-Schritt-Anleitung findet sich auf der Webseite von LimeSurvey.
Nach erfolgreicher Installation wird die Nutzeroberfläche von LimeSurvey im Browser aufgerufen und die Umfrage erstellt. Die Umfrageteilnahme erfolgt online, ebenfalls über den Browser. Zur Umfrage eingeladen werden Teilnehmende per E-Mail oder indem ihnen auf anderen Wegen ein Link zur Umfrage zur Verfügung gestellt wird.
Zur Vorbereitung der Umfrage ist es zunächst ratsam, die Ziele der Umfrage zu definieren und die Fragen zu entwickeln, bevor diese in die Umfragesoftware übertragen werden.
LimeSurvey wirkt auf unerfahrene Benutzerinnen und Benutzer oft etwas unübersichtlich und es gibt einige ungewohnte Begriffe, in die Sie sich einlesen müssen. Grundsätzlich ist die Benutzung aber nach dem ersten Einarbeiten sehr logisch und das Erstellen einer Umfrage gelingt schnell. LimeSurvey gliedert eine Umfrage in verschiedene Abschnitte, die Gruppen genannt werden. Eine solche Gruppe umfasst immer einen Bereich der Umfrage, der auf einer Seite dargestellt wird. Eine Gruppe kann mehrere Fragen umfassen. Mit einem Klick auf „weiter“ kommen die Teilnehmenden auf die nächste Seite der Umfrage. Dies werden wir uns später im Detail ansehen.
Eine Umfrage anlegen
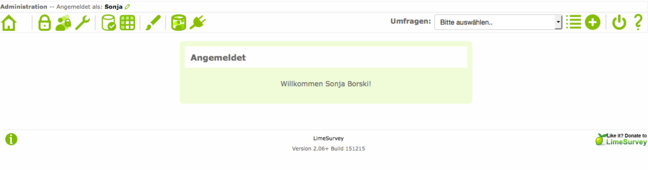
Startseite von LimeSurvey nach der Anmeldung. (Screenshot nicht unter einer freien Lizenz)
Um eine Umfrage erstellen zu können, muss diese zunächst angelegt werden. Dazu rufen Sie die Startseite von LimeSurvey auf. Dort sehen Sie zunächst die Verwaltungsseite, wie in Bild 01 dargestellt. Über den Plus-Button in der Menüleiste oben rechts fügen Sie eine neue Umfrage hinzu und gelangen so auf eine neue Seite.
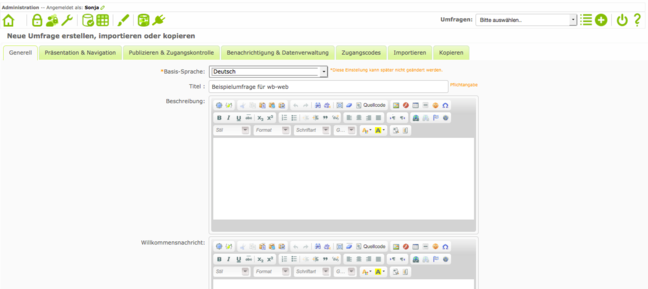
Eine neue Umfrage anlegen (Bild: Screenshot nicht unter einer freien Lizenz)
Hier geben Sie der Umfrage einen aussagekräftigen Titel und können einen Begrüßungstext für die Teilnehmenden formulieren. Auch kann auf dieser Seite die Sprache der Umfrage festgelegt werden. Für Umfragen auf Deutsch ist hier etwa die Wahl der „Sie“- oder „Du“-Form möglich. Auf der Seite wird auch die Möglichkeit angeboten, einen Text zu formulieren, den die Teilnehmenden am Ende der Umfrage sehen. Ebenfalls zu den vorbereitenden Arbeiten gehört es, den Namen des Umfrage-Administrators und dessen E-Mail-Adresse einzutragen. Über die verschiedenen Reiter können weitere Einstellungen vorgenommen werden, etwa, ob die Umfrage öffentlich gelistet wird, wann eine Umfrage startet oder endet, ob ein Cookie gesetzt wird, um eine wiederholte Teilnahme auszuschließen oder ob Teilnehmende ihre Teilnahme unterbrechen und später fortsetzen können. Auch ist es möglich, das Design der Umfrage den eigenen Bedürfnissen anzupassen, etwa die Schriftgröße und die Schriftart zu wählen, ein Logo einzubinden usw. Es lohnt sich, die Einstellungsmöglichkeiten genau anzuschauen, da sie großen Einfluss auf die Durchführung der Umfrage haben.
Mit einem Klick auf „speichern“ wird die Umfrage erstellt und eine neue Seite angezeigt:
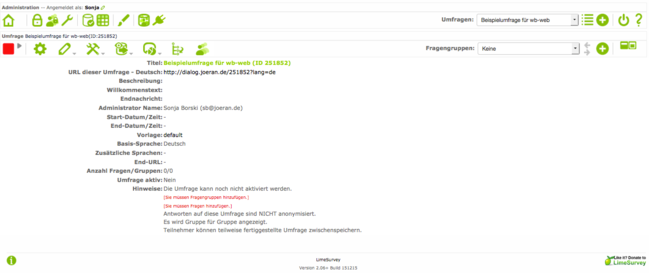
Die Übersichtsseite der noch unfertigen Umfrage. Den Link zur Umfrage können Sie an die Teilnehmenden, z.B. per E-Mail weiterleiten. (Bild: Screenshot nicht unter einer freien Lizenz)
Auf dieser Seite sehen Sie eine Zusammenfassung der Einstellungen, die Sie bisher vorgenommen haben und eine URL. Über diese Adresse ist die Umfrage im Internet zu erreichen.
Im nächsten Schritt geht es um die inhaltliche Ausgestaltung der Umfrage.
Fragen erstellen
LimeSurvey organisiert Umfragen in einzelnen Kapiteln, die Fragegruppen oder Gruppen genannt werden. Diese Gruppen werden als eine Internetseite angezeigt, ähnlich wie Seiten bei Umfragen auf Papier. Sie können den Gruppen mehrere Fragen zuordnen und so thematisch begründete Abschnitte Ihrer Umfrage gestalten.
Zunächst fügen Sie Ihrer Umfrage die erste Gruppe hinzu, in dem Sie den Plus-Button in der zweiten Menüleiste der Ansicht oben rechts benutzen. Diese zweite Menüleiste bezieht sich auf die Umfrage, während sich die darüber liegende Menüleiste auf die Administration Ihrer LimeSurvey Installation bezieht.
Sie erhalten nun eine neue Ansicht der Benutzeroberfläche, wie in Bild 04 dargestellt:
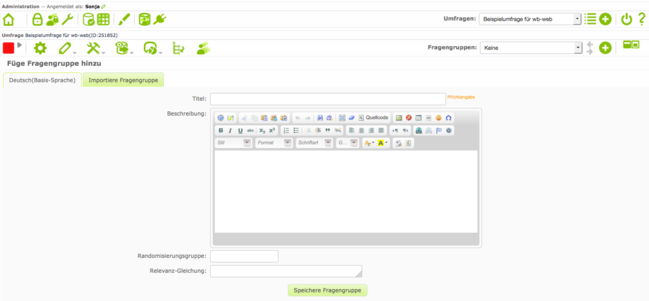
Ansicht zum Erstellen einer Fragegruppe. (Bild: Screenshot nicht unter einer freien Lizenz)
Hier geben Sie nun eine Überschrift für Ihre Fragegruppe ein und gegebenenfalls einen Erläuterungstext. Nach dem Speichern wird der Ansicht erneut eine Menüleiste hinzugefügt. Sie dient der Erstellung von Fragen. Fragen werden über das Plus-Symbol in der zweiten Menüleiste hinzugefügt. In Bild 05 ist zu sehen, dass es hier eine Reihe von Auswahlmöglichkeiten gibt, die sich auf die Art der Frage beziehen.
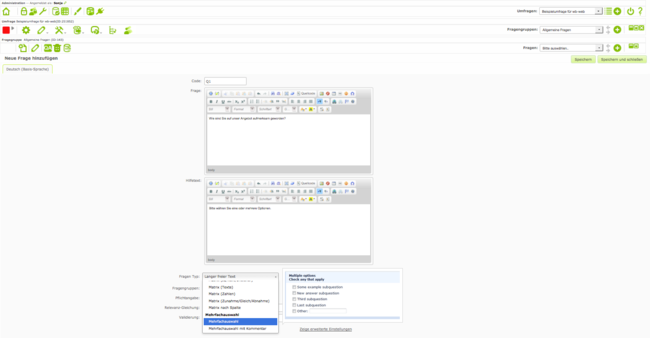
Eine Frage hinzufügen. Über ein Drop-down-Menü kann der Fragetyp ausgewählt werden. (Bild: Screenshot nicht unter einer freien Lizenz)
Sie werden aufgefordert, der Frage einen Code zuzuordnen. Dieser Code dient der Kennzeichnung der Frage zur späteren Auswertung.
Der Frage selbst kann ein Hilfetext hinzugefügt werden, der nähere Erläuterungen zur Fragestellung oder den Antwortoptionen enthält.
Bei textbasierten Fragen können Sie über die Option „Validierung“ die Eingabe eines Teilnehmenden überprüfen und eine Fehlermeldung zurückgeben lassen, sollte die Eingabe nicht den Antwortoptionen entsprechen. Auch lässt sich festlegen, ob eine Frage verpflichtend ist. Falls dem so sein sollte, wird ein/e Teilnehmende/r darauf hingewiesen, dass das Fortführen der Umfrage ohne eine Antwort nicht möglich ist.
LimeSurvey bietet eine sehr große Anzahl verschiedener Fragetypen. Es ist vielleicht etwas verwirrend, denn in der Alltagssprache würde man an dieser Stelle eher von Antwortoptionen sprechen, wie zum Beispiel der Möglichkeit, auf eine Frage mit Freitext, einem Klick in eine Matrix oder einer Liste zu antworten. Die Fragetypen sind in einem Drop-down-Menü aufgeführt und in einer kleinen Vorschau wird gezeigt, wie sie aussehen. Sie sollten überprüfen, welcher Fragetyp am besten zu Ihrer Fragestellung passt, um möglichst valide Umfrageergebnisse zu erzielen.
Nachdem Sie „Frage hinzufügen“ angeklickt haben, können Sie der Fragegruppe eine weitere Frage hinzufügen. Die Reihenfolge der Fragen innerhalb einer Gruppe können Sie verändern, solange die Umfrage noch nicht freigeschaltet ist. Das gilt auch für die Reihenfolge einzelner Fragegruppen.
Sollten Sie eine Frage formuliert haben, zu der mehrere Antwortoptionen genannt werden sollen, so werden Sie nach dem Hinzufügen der Frage aufgefordert, Teilfragen zu formulieren (Bild 06).
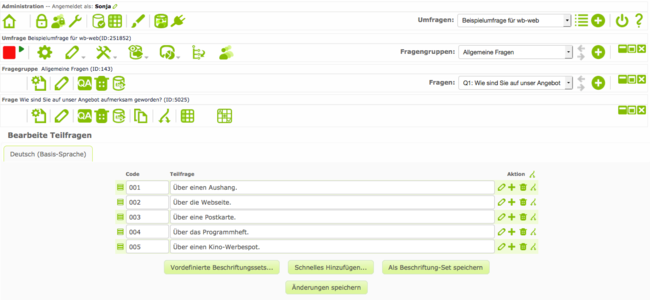
Teilfragen erstellen, um Antwortoptionen vorzugeben. (Bild: Screenshot nicht unter einer freien Lizenz)
Dazu klicken Sie auf den Button „Bearbeite Teilfrage für diese Frage“ und geben in dem entsprechenden Formular Ihre Antwort-Auswahl ein. Mit einem Klick auf „Änderungen speichern“ schließen Sie diesen Arbeitsschritt ab.
Eine Besonderheit stellt die Option dar, einzelnen Fragen oder Teilfragen Bedingungen zuzuweisen. Gemeint ist hiermit, dass Fragen je nach der vorherigen Antwort ein- oder ausgeblendet werden, so dass z.B. männliche Teilnehmer andere Pfade durch den Fragebogen nehmen als weibliche Teilnehmerinnen. Ein Klick auf den Button, der einen geteilten Pfeil zeigt, ermöglicht es, solche Bedingungen zu setzen.
Umfrage aktivieren
Alle Fragegruppen und Fragen lassen sich testen. Die Formulierungen und die Reihung lassen sich so lange verändern, bis Sie mit der Umfrage zufrieden sind.
Anschließend schalten Sie die Teilnahme an der Umfrage über das kleine grüne Dreieck neben dem roten Quadat in der Menüleiste zur Umfrage frei (Bild 07):
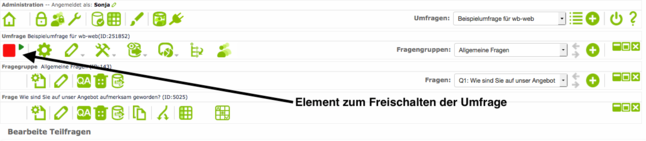
Menüelement zum Freischalten der Umfrage. (Bild: Screenshotnicht unter einer freien Lizenz
Das Freischalten der Umfrage muss bestätigt werden, dazu wird ein Text eingeblendet, der unter anderem darauf hinweist, dass einer veröffentlichten Umfrage keine Gruppen und (Teil-)Fragen hinzugefügt oder gelöscht sowie die Codes von Teilfragen nicht mehr geändert werden können. Weiterhin haben Sie die Möglichkeit, vor dem Freischalten festzulegen, wer unter welchen Bedingungen an der Umfrage teilnehmen kann.
Daten auswerten
Nach Abschluss der Befragung oder zur Ansicht von Zwischenergebnissen muss der Bereich „Antworten“ aufgerufen werden, wie Bild 08 zeigt.
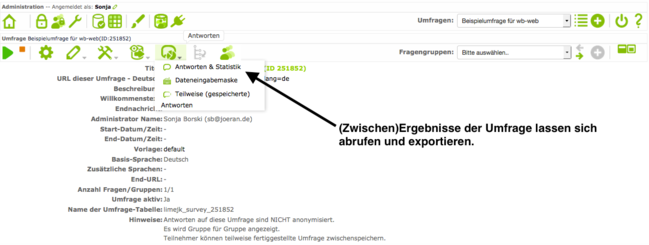
Elementare Auswertung im Bereich „Antworten“ auswählen. (Bild: Screenshot nicht unter einer freien Lizenz)
Danach erscheint ein Dialog, über den die Ergebnisse in unterschiedlichen Formen angezeigt und in Analyseprogramme wie SPSS exportiert werden können (Bild 09).
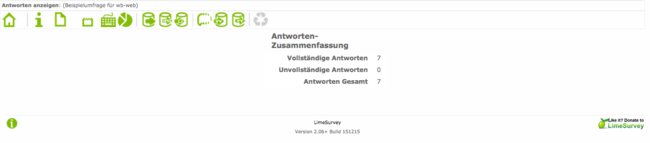
Die Menüleiste gibt im Bereich „Antworten“ unterschiedliche Darstellungsoptionen und die Möglichkeit, die Daten in andere Programme zur Auswertung zu exportieren. (Screenshot nicht unter einer freien Lizenz)
Fazit
LimeSurvey bietet ein umfangreiches, auch wissenschaftlichen Ansprüchen genügendes Paket an Funktionen, umfangreiche Umfragen zu gestalten. Durch das Bereitstellen der Software und auch der Umfragen auf dem eigenen Server kann der Datenschutz gewährleistet werden. Darüber hinaus ist LimeSurvey durch unterschiedliche Vorlagen sehr gut an die eigenen (Gestaltungs)Bedürfnisse anpassbar und damit sehr flexibel. Nach einer kleinen Einarbeitung in die Struktur des Programms sind die einzelnen Schritte sehr gut nachvollziehbar und ausreichend übersichtlich. Damit ist LimeSurvey das Programm der Wahl, wenn datenschutzgerechte und etwas größere Umfrageprojekte realisiert werden sollen.
CC BY-SA 3.0 DE by Sonja Borski für wb-web
Limesurvey Projektseite: www.limesurvey.org
Handbuch, weitestgehend auf Deutsch: https://manual.limesurvey.org/LimeSurvey_Manual/de
Hinweise zur Erstellung von Umfragen (Deutsch): https://manual.limesurvey.org/Creating_surveys_-_Introduction/de
Wie man eine gute Umfrage erstellt (Englisch): https://manual.limesurvey.org/How_to_design_a_good_survey_%28guide%29
Hinweise zur Verwaltung von Umfragen (Deutsch): https://manual.limesurvey.org/Managing_Surveys/de
Allgemeine Hinweise zum Datenschutz bei Online-Umfragen von irights-info: https://irights.info/artikel/was-muss-bei-online-umfragen-beachtet-werden/27136#more-27136
