Handlungsanleitung
Gemeinsame Textverarbeitung mit CryptPad
Die Open-Source-Software CryptPad bietet verschiedene Tools zum digitalen und kollaborativen Arbeiten an. Mit dem Rich-Text-Tool können Sie allein oder in Zusammenarbeit mit anderen online Texte erstellen, diese formatieren, Tabellen oder Bilder hinzufügen und sich im Chat dazu austauschen. In dieser Handlungsanleitung zeigen wir Ihnen, wie Sie das Tool nutzen können.
Ein Dokument einrichten
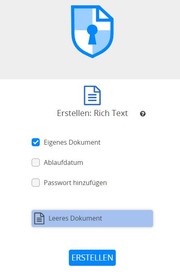
Auf der Startseite von CryptPad oder falls vorhanden von Ihrem CryptDrive aus, können Sie neue Dokumente erstellen. Wenn Sie das Rich Text Tool auswählen, können Sie bereits vor der Anlage des Dokuments festlegen, ob dieses durch ein Passwort extra geschützt werden soll (diese Einstellung können Sie später noch vornehmen oder verändern) und, ob Sie ein Ablaufdatum für das Dokument festlegen wollen (diese Funktion ist nur an vor der Anlage des Dokuments verfügbar). Mit einem Klick auf „erstellen“ wird Ihr Textdokument für Sie angelegt.
Die einzelnen Arbeitsbereiche
Die Arbeitsoberfläche, die sich Ihnen mit einem neu erstellten Textdokument zeigt, ist in drei Bereiche aufgeteilt (s. Abb. 1): Es gibt den übergeordneten Einstellungsbereich (blau), den Arbeitsbereich (grün) und den Kommunikationsbereich (gelb).
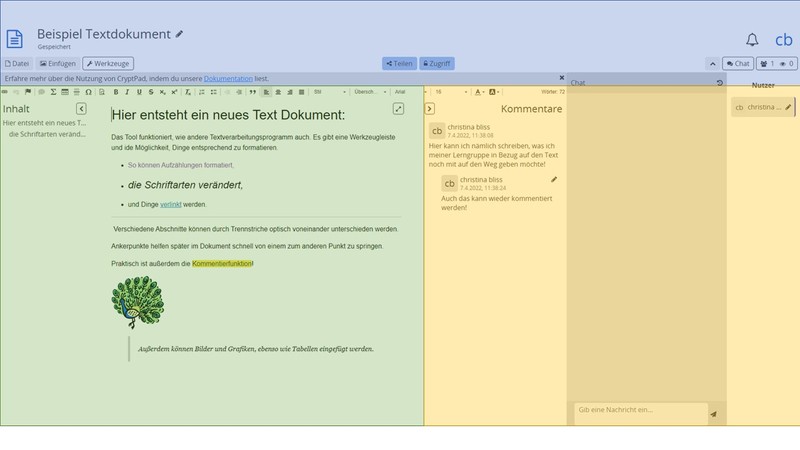
Abbildung 1: Screenshot Rich-Text-Dokument
Im übergeordneten Einstellungsbereich (blau) können Sie in der obersten Zeile den Titel ändern, auf der linken Seite unter „Datei“ Inhalte importieren oder exportieren, das Dokument kopieren oder löschen oder auch den Versionsverlauf ansehen. Das ist besonders dann interessant, wenn Sie mit verschiedenen Personen ein Textdokument erstellen und nachvollziehen wollen, was sich seit Ihrer letzten Bearbeitung am Dokument geändert hat. Über den Button „einfügen“ können Sie zum Beispiel Bilder hochladen und einbinden und über den Button „Werkzeugleiste“ die Formatierungsoptionen des Arbeitsbereiches ein- oder ausblenden. In der Mitte Ihres Einstellungsbereiches haben Sie die Möglichkeit den Zugriff zu verwalten und das Dokument zu teilen. Auch das Einbetten Ihres Textdokuments als iFrame auf einer anderen Internetseite können Sie über den Button „Teilen“ steuern. Am unteren Ende des Einstellungsbereiches finden Sie - wie in jedem anderen CryptPad-Dokument auch – den direkten Link zur sogenannten Dokumentation von CryptPad – dem Hilfebereich.
Der Kommunikationsbereich (gelb) gibt Ihnen die Möglichkeit, mit Kolleg*innen, Klienten oder Teilnehmenden, die am gleichen Dokument arbeiten oder mitlesen, in Kontakt zu treten und Geschriebenes zu kommentieren oder Vorgehen abzusprechen. Hierbei können Nachrichten allgemein in den Chat geschrieben oder konkret durch die Kommentarfunktion an Worte oder Sätze geheftet werden.
Der Arbeitsbereich (grün) ist das Herzstück des Textdokuments. Hier schreiben und formatieren Sie Ihren Text:
Das Textdokument mit Inhalt füllen und formatieren
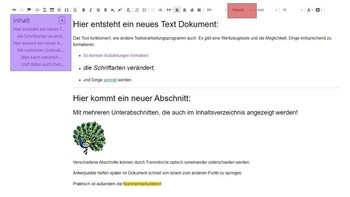
Abbildung 2: Screenshot Rich-Text-Dokument mit Inhaltsverzeichnis und Formatierungsbereich
Zentral im Arbeitsbereich und den größten Raum einnehmend, ist Ihr Textfeld, das Sie mit Ihrem Inhalt füllen können. Oberhalb des großen Textfeldes finden Sie die Werkzeugleiste mit den Standardoptionen eines jeden Textverarbeitungstools. Sie können Ihren Text zum Beispiel farblich verändern, Aufzählungen einbinden, Links, Zitate, Formeln, Trennlinien oder Tabellen einfügen sowie Überschriften formatieren oder die Schriftart ändern.
Wenn Sie Überschriften über die Formatvorlage „Überschrift“ (rote Markierung Abbildung 2) formatieren und nicht nur die Schriftgröße anpassen, wird die Überschrift automatisch auch in die Inhaltsübersicht auf der linken Seite aufgenommen (lila Markierung Abbildung 2). Diese kann als Inhaltsverzeichnis oder einfach nur als Überblick über die verschiedenen Abschnitte des Textes benutzt werden. Je nach Größe der Überschrift wird das Inhaltsverzeichnis angepasst und Unterüberschriften als Unterkapitel eingerückt.
Über „Datei“ im übergeordneten Einstellungsbereich (blau) können Sie Ihr Dokument direkt ausdrucken oder exportieren. Besonders interessant ist, falls Sie mit sensiblen Daten arbeiten: Unter „Zugriff“ im Einstellungsbereich können Sie das Dokument auch unwiderruflich zerstören. Damit ist das Dokument nicht einfach in einen Papierkorb verschoben, sondern wird wirklich aus dem Internet entfernt, indem seine Daten unbrauchbar gemacht werden.
CC BY SA 3.0 by Christina Bliss für wb-web (08.08.2022)
